Disponibilità
Il soccorritore può scegliere di dare la disponibilità in base al tempo, area e gruppo e alla posizione.
Prima di iniziare, vorremmo dirvi un'altra cosa
Non esitate a contattarci per qualsiasi domanda.
Come creare una disponibilità
01.
Nel menu Impostazioni utente, entra nel menu "Disponibilità".


02.
Cliccare sul bottone “Aggiungi disponibilità” in fondo alla pagina.
03. Gruppi
Selezionare il gruppo per il quale si desidera essere allertati. Questo è un passaggio obbligatorio; è necessario selezionare un gruppo per ogni disponibilità creata.


04. Aree
Selezionare quindi l'area (o le aree). È possibile selezionare più di un'area per la quale si desidera essere allertati.
Selezionare almeno un'area. Se non si seleziona NESSUNA area, l'impostazione predefinita prevede che si venga allertati automaticamente per tutte le aree.
05. Fasce orarie*
-
È possibile impostare le fasce orarie in cui si desidera essere allertati. Se non si seleziona alcuna fascia oraria, è possibile essere allertati 24 ore su 24, 7 giorni su 7.
-
È possibile selezionare o deselezionare i giorni della settimana in cui si desidera essere allertati e personalizzare gli orari specifici.
Se si sceglie di essere allertati durante la notte dalle 18.00 di lunedì alle 9.00 del giorno successivo, martedì, la disponibilità apparirà come nell'immagine a lato.
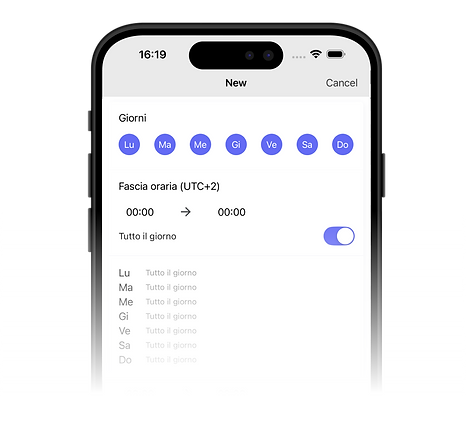

*N.B.
È possibile visualizzare la fascia oraria solo se la funzione è attivata per l'organizzazione. L'impostazione predefinita prevede che l'utente venga avvisato in base al Gruppo e all'Area (o alle Aree) selezionati.
06.
Fai tap su “SALVA” per finalizzare la nuova disponibilità.
Se non si hanno disponibilità, non si riceveranno avvisi.




Visualizzare e modificare le disponibilità
È possibile consultare l'elenco delle disponibilità create alla voce di menu “Disponibilità”.
-
Se selezionate una disponibilità per modificarla, vedrete apparire due bottoni in basso. Si può fare tap su “CANCELLA” per rimuovere la disponibilità, oppure “SALVA” per salvare le modifiche apportate.
Esempio concreto
Hans è un first responder che vive a Soletta e lavora a Basilea. Organizza la sua disponibilità in base ai suoi spostamenti durante la giornata.

01.
Lavora a Basilea dal lunedì al venerdì e ha selezionato la sua disponibilità dalle 9.00 alle 18.00.

02.
Si trova a Soletta nel fine settimana e ha selezionato la sua disponibilità per due giorni interi.

Come creare una disponibilità con la funzione Posizione
01.
Nel menu Impostazioni utente, entra nel menu "Disponibilità".


02.
Cliccare sul bottone “Aggiungi disponibilità” in fondo alla pagina.
03. Grouppi
Selezionare il gruppo per il quale si desidera essere allertati. Questo è un passaggio obbligatorio; è necessario selezionare un gruppo per ogni disponibilità creata.
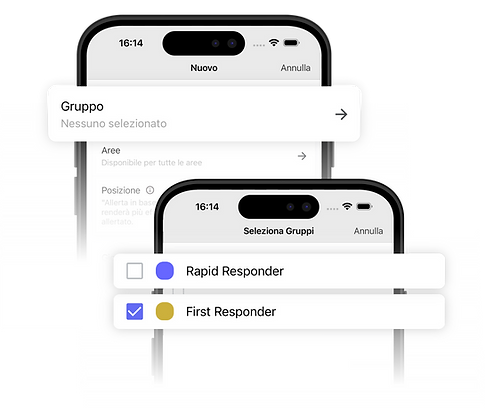

04. Aree
Selezionare quindi l'area (o le aree). È possibile selezionare più di un'area per la quale si desidera essere allertati.
Selezionare almeno un'area. Se non si seleziona NESSUNA area, l'impostazione predefinita prevede che si venga allertati automaticamente per tutte le aree.
05. Posizione
È possibile scegliere di essere allertati in base alla propria posizione utilizzando la funzione Posizione. Utilizzare lo switch per attivare o disattivare questa funzione.
-
Quando è attiva, si verrà allerti in base alla propria vicinanza alle aree selezionate.
-
Quando è disattivata, si verrà allerti per tutte le aree scelte, indipendentemente dalla propria posizione.
Se non selezionate alcuna area, sarete allertati in base alla vostra posizione per TUTTE le aree. Se si selezionano, ad esempio, 3 aree diverse, si sarà allertati solo in base alla propria posizione per tutte e 3 le aree selezionate.

Esempio concreto
Hans ha impostato la sua Disponibilità per la sua città e viene attivato un avviso che dovrebbe allertarlo, ma se ha attivato anche la funzione Posizione e si trova in vacanza, non riceverà l'allerta. Questo perché la sua posizione attuale è al di fuori delle aree selezionate per le sue Disponibilità.



06. Fasce orarie*
-
È possibile impostare le fasce orarie in cui si desidera essere allertati. Se non si seleziona alcuna fascia oraria, è possibile essere allertati 24 ore su 24, 7 giorni su 7.
-
È possibile selezionare o deselezionare i giorni della settimana in cui si desidera essere allertati e personalizzare gli orari specifici.
se si sceglie di essere allertati durante la notte dalle 18:00 del lunedì alle 9:00 del martedì successivo, la disponibilità apparirà come nell'immagine a lato.
*N.B.
È possibile visualizzare la fascia oraria solo se la funzione è attivata per l'organizzazione. L'impostazione predefinita prevede che l'utente venga allertato in base al Gruppo e all'Area (o alle Aree) selezionati.
07.
Selezionare “SALVA” per finalizzare la nuova disponibilità.
Se non si hanno disponibilità, non si riceveranno allerte.




Visualizzare e modificare le disponibilità
È possibile consultare l'elenco delle disponibilità create alla voce di menu “Disponibilità”.
-
Se selezionate una disponibilità per modificarla, vedrete apparire due bottoni in basso. È possibile “CANCELLARE” la disponibilità o “SALVARE” la disponibilità se si apportano modifiche.
Come si viene allertati con la funzione posizione.

Se si selezionano determinate aree ma NON si utilizza la posizione
Se si selezionano determinate aree ma NON si utilizza la posizione, si verrà allertati solo per quelle aree in base ai seguenti criteri.
-
Se la funzione Posizione è attivata e si è lontani dal luogo dell'intervento, NON si verrà allertati.
-
Se la funzione di posizione è attivata e ci si trova più vicini al luogo dell'intervento, si verrà allertati.
Se non si utilizza la funzione di posizione
Se non si utilizza la funzione di posizione, si verrà allertati per le aree selezionate.