Disponibilités
Le sauveteur peut choisir de donner sa disponibilité en fonction de l'heure, de la zone et du groupe et la position.
Avant de commencer, nous aimerions te dire quelque chose
N'hésite pas à nous contacter si tu as des questions.
Comment créer une disponibilité
01.
Dans le menu Paramètres de l'utilisateur, sélectionne le menu « Disponibilités ».


02.
Clique sur le bouton « Ajouter une disponibilité » en bas de page.
03. Groupes
Sélectionne le groupe pour lequel tu souhaites recevoir des alertes. Cette étape est obligatoire ; tu dois sélectionner un groupe pour chaque disponibilité que tu crées.


04. Zones
Ensuite, sélectionne le(s) zone(s). Ici, tu peux sélectionner plusieurs zones pour lesquelles tu souhaites être alerté.
Sélectionne au moins une zone. Si tu ne sélectionnes AUCUNE zone, le réglage par défaut est que tu seras automatiquement alerté pour toutes les zones.
05. Calendriers*
-
Tu peux définir, par disponibilité, les jours de la semaine et les plages horaires correspondantes pour lesquels tu souhaites être alerté. Sélectionne les plages horaires ou active le commutateur “Toute la journée”
-
Tu peux sélectionner ou désélectionner les jours de la semaine et définir les plages horaires pour lesquels tu souhaites recevoir des alertes.
Si tu choisis d'être alerté pendant la nuit de 18 heures le lundi à 9 heures le lendemain mardi, la disponibilité apparaîtra comme l'image sur le côté.


*N.B.
Tu ne peux voir les calendriers que si la fonction est activée pour ton organisation. Par défaut, tu seras alerté en fonction du groupe et de la zone que tu as sélectionnés.
06.
Clique sur « SAUVER » pour créer la nouvelle disponibilité.
Si tu n'as PAS de disponibilité, tu ne recevras pas d'alertes.

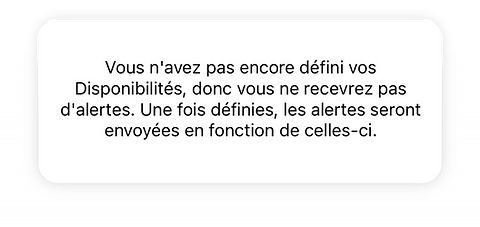
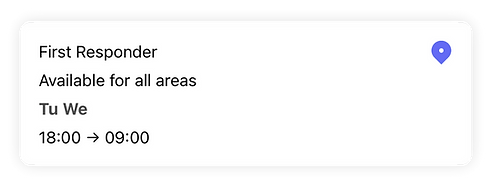

Voir et modifier tes disponibilités
Tu peux consulter la liste des disponibilités que tu as créées dans le menu « Disponibilités ».
-
Si tu cliques sur une disponibilité pour la modifier, tu verras deux boutons en bas. Tu peux soit appuyer sur « SUPPRIMER » pour supprimer la disponibilité, soit sur « SAUVER » pour sauvegarder les modifications.
Les paramètres s'affichent tels que tu les as définis pour la première fois pour cette disponibilité (par exemple, le créneau avec les jours de la semaine sélectionnés, etc.)
Practical example
Hans est un premiere répondant qui vit à Solothurn et travaille à Bâle. Il règle sa disponibilité en fonction de ses mouvements pendant la journée.

01.
Du lundi au vendredi, il travaille à Bâle et a choisi sa disponibilité de 9h à 18h.

02.
Ce week-end, il est à Soleure et a choisi sa disponibilité pour deux jours entiers.

Comment créer une disponibilité en activant l’alerte selon la position pour celle-ci
01.
Dans le menu Paramètres de l'utilisateur, sélectionne le menu « Disponibilités ».


02.
Clique sur le bouton « Ajouter une disponibilité » en bas de la page.
03. Groupes
Sélectionne le groupe pour lequel tu souhaites recevoir des alertes. Cette étape est obligatoire ; tu dois sélectionner un groupe pour chaque disponibilité que tu crées.


04. Zones
Ensuite, sélectionne la(les) zone(s). Ici, tu peux sélectionner plusieurs zones pour lesquelles tu souhaites être alerté.
Sélectionne au moins une zone. Si tu ne sélectionnes AUCUNE zone, le réglage par défaut est que tu seras automatiquement alerté pour toutes les zones.
05. Position
Tu peux choisir de recevoir des alertes selon ta position à l'aide de la fonction « Position ». Utilise le commutateur pour activer ou désactiver cette fonction. Lorsqu'elle est activée, tu recevras des alertes si tu te trouves à l’intérieur du rayon d’alerte et si tu as sélectionné la zone alertée (les deux conditions sont à remplir pour être alerté). Lorsqu'elle est désactivée, tu recevras des alertes, quelle que soit ta position actuelle, pour autant que tu aies sélectionné la zone alertée.
Note que si tu ne sélectionnes PAS de zones, tu seras alerté selon ta position pour TOUTES les zones. Dans ce cas, peu importe la zone alertée, tu seras alerté partout dans le canton si tu trouves à l’intérieur du rayon d’alerte.

Practical example
Hans a défini sa disponibilité pour sa ville natale et une alerte est déclenchée pour le prévenir, mais il a également activé la fonction Position et il est en vacances, il ne recevra donc pas l'alerte. En effet, sa position actuelle se situe en dehors des zones qu'il a sélectionnées pour ses disponibilités.



06. Calendriers*
-
Tu peux définir, par disponibilité, les jours de la semaine et les plages horaires pour lesquels tu souhaites être alerté. Si tu ne choisis aucune plage horaire, tu peux être alerté toute la journée.
-
Tu peux sélectionner ou désélectionner les jours de la semaine pendant lesquels tu souhaites être alerté et personnaliser les plages horaires correspondantes.
Si tu choisis d'être alerté pendant la nuit de 20 heures le lundi à 9 heures le lendemain mardi, la disponibilité apparaîtra comme l'image sur le côté.
*N.B.
Tu ne peux voir les calendriers d’alerte que si la fonction est activée pour ton organisation. Par défaut, tu seras alerté en fonction du groupe et de la zone que tu as sélectionnés.
07.
Clique sur « SAUVER » pour créer la disponibilité.
Si tu n'as PAS de disponibilité, tu ne recevras pas d'alertes.

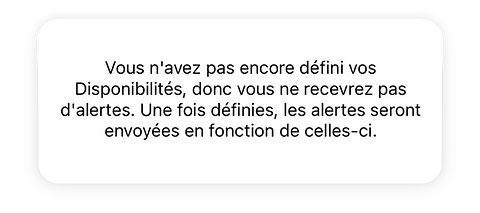
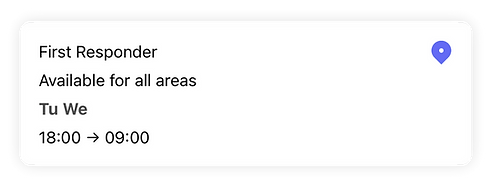

Voir et modifier tes disponibilités
Tu peux consulter la liste des disponibilités que tu as créées dans le menu « Disponibilités ».
-
Si tu cliques sur une disponibilité pour la modifier, tu verras deux boutons apparaître en bas. Tu peux soit « SUPPRIMER » la disponibilité, soit la « SAUVER » si tu y apportes des modifications.
Comment es-tu alerté : avec la fonction « Position »

Si tu sélectionnes certaines zones mais que tu n'utilises PAS la “Position”
Si tu sélectionnes certaines zones mais que tu n'utilises PAS la “Position”, tu seras alerté(e) uniquement pour ces zones en fonction des critères suivants
-
Si la fonction “Position” est activée et que tu es loin du lieu d'intervention, tu ne seras PAS alerté.
-
Si la fonction “Position” est activée et que tu es loin du lieu d'intervention, tu ne seras PAS alerté.
Si tu n'utilises PAS la fonction “Position”
Si tu n'utilises PAS la fonction “Position”, tu seras alerté exclusivement pour les zones sélectionnées, indépendamment de là où tu te trouves.